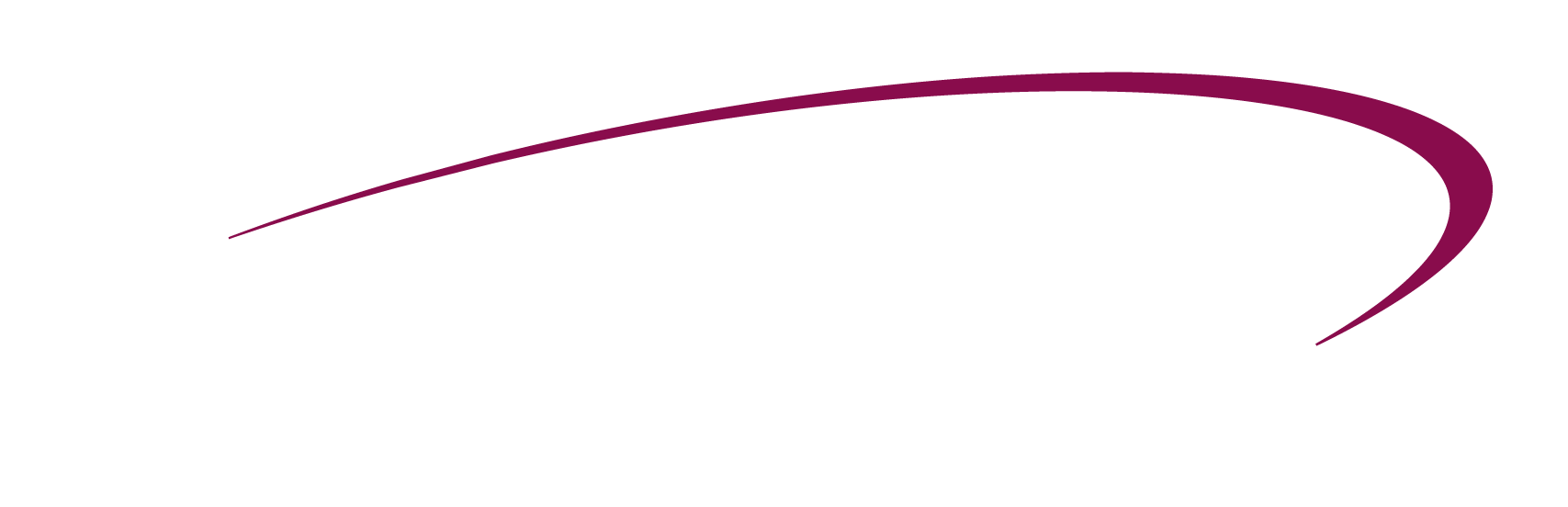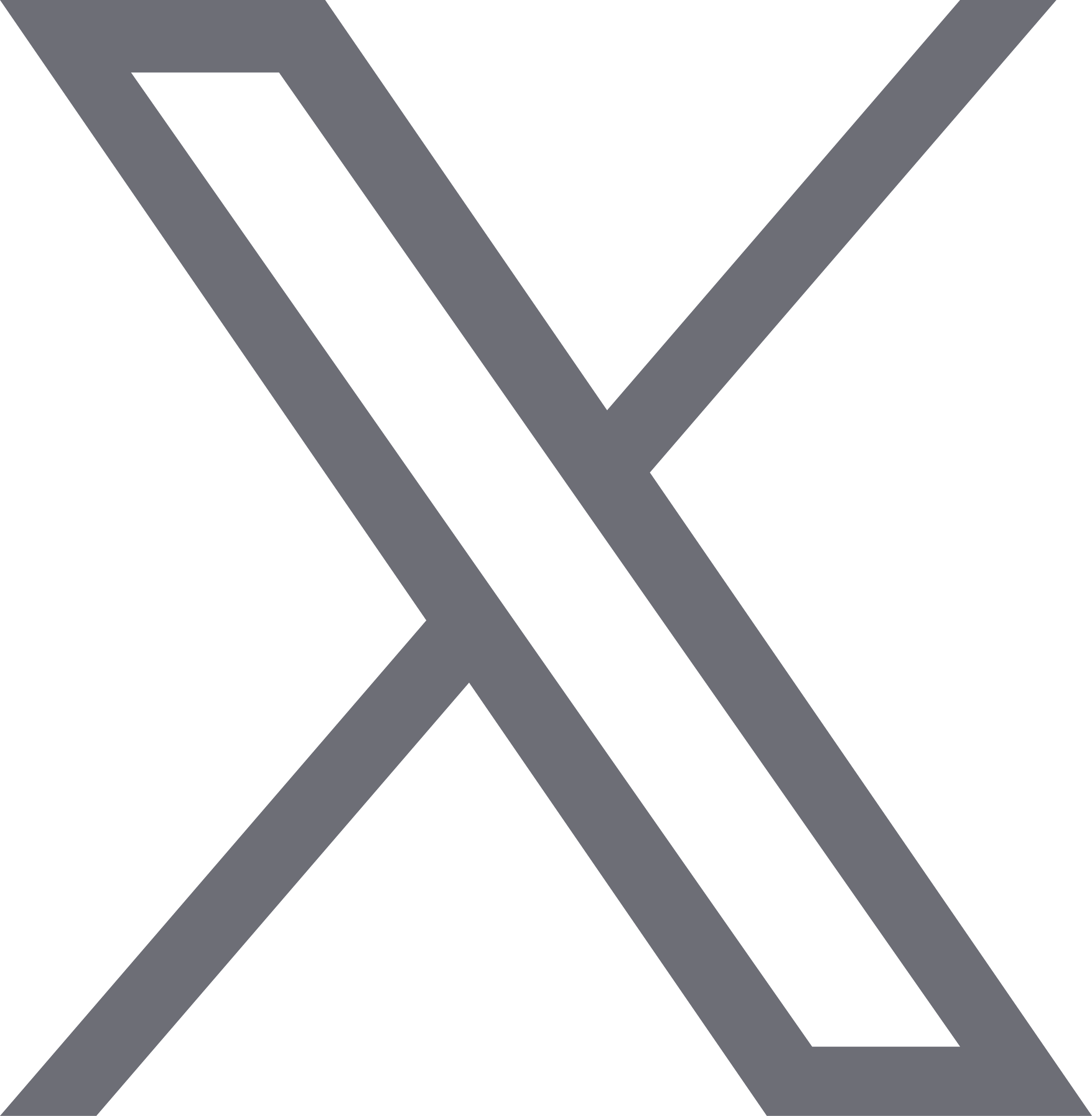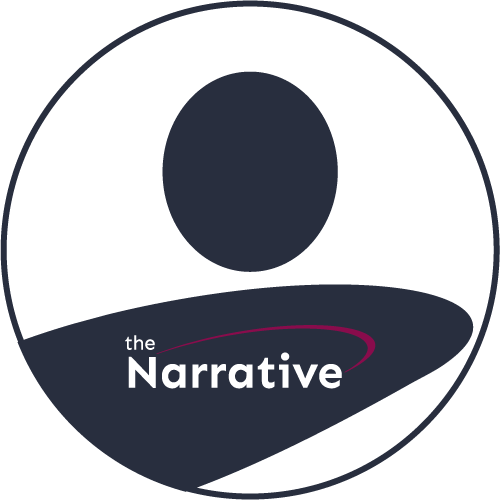![]() Overview
Overview
EditWriter is a software program developed by the National Program of Cancer Registries (NPCR) to create, modify, and manage an edits metafile for cancer data items collected by cancer registries. The North American Association of Central Cancer Registries (NAACCR) uses EditWriter to create a metafile of standard edits used by both hospital and central registries. Central registries in turn use EditWriter to customize the edits or edit sets within the standard metafile for distribution to their reporting facilities. This ensures that cancer data meets both standard setter requirements and any additional requirements imposed by the central registry.
A new version of the EditWriter software was released in January, 2024. EditWriter 6 preserves most of the functionality of previous versions as well as introducing several new features that make the program more efficient to use. This article highlights some of these new features for the benefit of central registry metafile administrators and others who work with edits and edit sets.
A version of this article with screen shots illustrating the new features is available at EditWriter6 – New User Features
1. Color Borders
In EditWriter6, windows are not fixed to the opening screen and therefore may hide behind each other or stack along the taskbar. To manage multiple metafiles, open additional instances of the program and other metafiles and assign different colored borders to each metafile’s frames. The default border color is teal, but red and blue are also available and highly effective.
How to Set Border Colors
- Navigate to the Tools Menu: Select Tools from the top menu.
- Open the Border Color Settings: Click on Set Form Border Color.
- Choose a Color: In the Color Picker, select your desired color for the metafile.
- Apply and Close: Click Apply Settings and then Close.
The selected color will be applied to all windows associated with that metafile, making it easier to manage multiple files simultaneously.
2. Edit Filters
EditWriter6 now includes advanced filtering capabilities to compare and analyze different edit sets. For example, edits present in the NPCR Consolidated edit set but not in the NPCR State Example edit set are easily identifiable.
How to Use Edit Filters
- Open the Edits Tab: Click on the Edits tab at the bottom of the main window.
- Access Filter Options: Click on Filter from the second-to-top menu, then select Edit Sets in the Filter Edits window.
- Set Filter Criteria:
- In the left column (“Included in these edit sets”), select Central: Vs24 NPCR Required – Consol-All Edits.
- In the right column (“Not included in these edit sets”), select Central: Vs24 State Example – Incoming Abstracts.
- Apply the Filter: Click Apply and then Close.
For this example, the filter identifies 92 edits in the NPCR Consol-All Edits set that are not in the State Example set and 23 edits in the reverse comparison, highlighting a difference of 69 edits.
Comparing Other Edit Sets
To compare the NPCR Consolidated edit set with the SEER Transmit edit set:
- Set the filter accordingly to see that SEER includes 1112 edits that are not in the NPCR Consolidated edit set.
3. Filtered Edits for Edit Sets
An edit set can now be added directly from a filtered list of edits. The Edit Set form has a filter button that will display the filtered edits shown on the Edit form, which can then be moved into the edit set singly or as a group. Filtered groups might include all custom edits, all new edits, all changed edits for a metafile version, all AJCC edits, all EOD edits – any group of edits that can be defined using the edit filters. The edits can be moved into an existing edit set, or even into a new edit set.
Steps to Create or Update Edit Sets
- Filter Edits.
- Open Edit Set to be Updated, or Create New Edit set.
- Select Filtered Edits: Click on filter icon above left-hand column
- Select Edits to Move.
- Select all edits by clicking on first edit in column + Shift.
- Move edits into Edit Set: Click on right-pointing green arrow.
The filtered edits for the example are included in the NPCR Consolidated Edit Set but not in the SEER Edit Set.
4. Filtered Error Messages
Error messages can be numerous and complex, often using tokens like %F[number] and %V[number] to refer to specific fields and values. EditWriter6’s new filtering feature helps manage these messages more effectively.
How to Filter Error Messages
- Filter by Tokens: Use the filter to search for messages containing specific tokens, such as %F1 and %V2, to narrow down your list.
- Search for Specific Criteria: For example, searching for messages that include “must be blank” and “before 2023” can quickly pinpoint relevant error messages.
Tokens are handy and the same messages can be used in multiple edits if they fit the logic. They can be hard to find though. Filtering the messages for the single value %F1 brings up 530 messages. Using the new message filter with two search terms, %F1 and %V2, shortens the list to 152 messages to search.
Searching on “must be blank” and “before 2023” identifies three error messages that meet the search. Clicking on 8046 shows that this message is used in six edits.
You can use error messages with other agencies in your custom edits, however, they can not be modified.
When creating your own messages with your agency, ensure that the tokens and errors fit the edits where the messages are used. If a message is created that duplicates an existing message, EditWriter will generate a dialogue form with the number of the existing message.
5. Compact Metafile
EditWriter 6 includes a tool to compact the metafile. The standard metafile is compacted before distribution, but it is recommended that all central registries creating custom metafiles do the same. When creating a custom metafile, if components are removed from the standard metafile, compacting may reduce the file size considerably and allow more options for distribution.
How to Compact a Metafile
- Open a Metafile Other than the Metafile to be Compacted.
- Select Tools, Compact Metafile.
- Select Metafile to be Compacted: Click on Open.
- An error message will appear if you try to compact a metafile that is already open.
- A message will appear if the metafile is successfully compacted.
Conclusion
The colored borders and filter options make working with metafiles more manageable and efficient. New filter options for edits, as well as the ability to bring filtered lists into the edit set, are particularly useful for maintaining edit set content according to standard and custom registry specifications. Additionally, filters on error messages help reduce the proliferation of metafile objects. Lastly, the compact tool, while not directly used in writing or maintaining edits and edit sets, can facilitate more options for metafile distribution by reducing file size.
These new features emerged from conversations between program users and developers. Suggestions or recommendations for enhancements to new versions of EditWriter are always welcome.
What to Read Next
Become a Charter Member of the Upkeep WG!
The Professional Development Steering Committee is looking for three to four volunteers to join the Upkeep Work Group (WG). We…
College of American Pathologists (CAP) PERT Update
A CAP PERT meeting was held in Las Vegas on Thursday, October 17, followed by a Cancer Data Summit held…
It Takes a Village: The Collaborative Review Process That Makes VPR Linkages Possible
Since its official launch in 2022, NAACCR’s Virtual Pooled Registry (VPR) has been used in more than 30 minimal risk…